Cómo convertir archivos PDF a archivos HTML
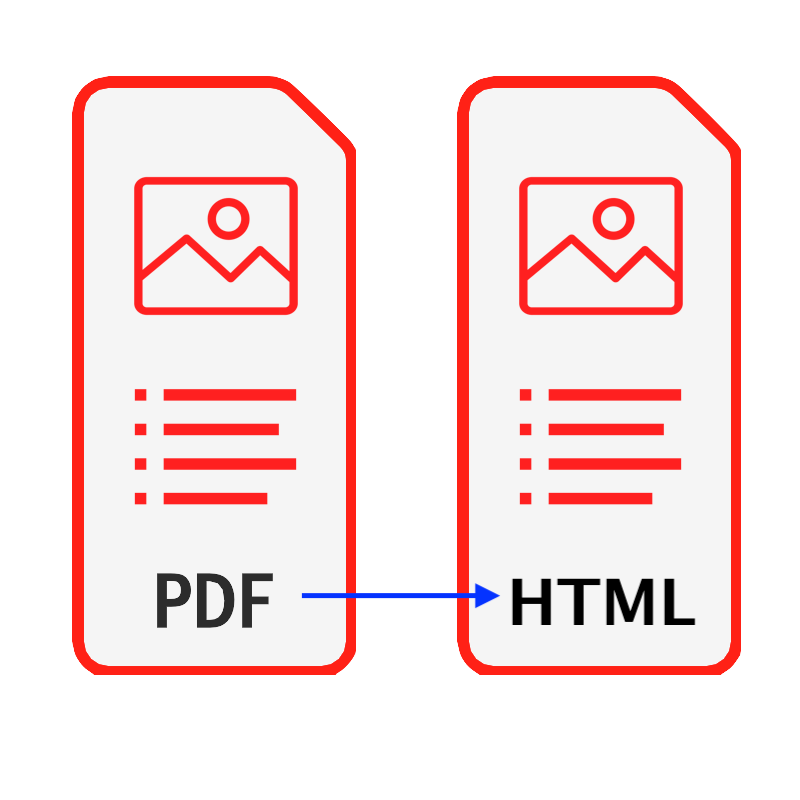
Introducción
PDF es uno de los tipos de documentos más utilizados. En algunos casos, es posible que desee extraer el texto y las imágenes juntos de un archivo PDF, así como mantener su orden original. Este tutorial proporciona una solución estándar para convertir sus archivos PDF a archivos HTML. No es necesario instalar ningún software & No necesita preocuparse de que la seguridad de sus archivos se vea comprometida.
Esta herramienta no conservará el formato original en archivos PDF, pero sí preservará imágenes y texto y su posición relativa..
Herramientas: PDF a HTML. Navegadores modernos como Chrome, Firefox, Safari, Edge, etc.
Compatibilidad del navegador
- Navegador compatible con FileReader, WebAssembly, HTML5, BLOB, Download, etc.
- No se deje intimidar por estos requisitos, la mayoría de los navegadores de los últimos 5 años son compatibles
Pasos de operación
- Primero abra su navegador web y al hacer una de las siguientes acciones, verá que el navegador se muestra como en la imagen de abajo
- Opción 1: Introduzca la siguiente "https://es.pdf.worthsee.com/pdf-to-html" mostrando como #1 en la imagen de abajo O;
- Opción 2: Introduzca la siguiente "https://es.pdf.worthsee.com", luego abre PDF a HTML herramienta navegando "Herramientas PDF" => "PDF a HTML"
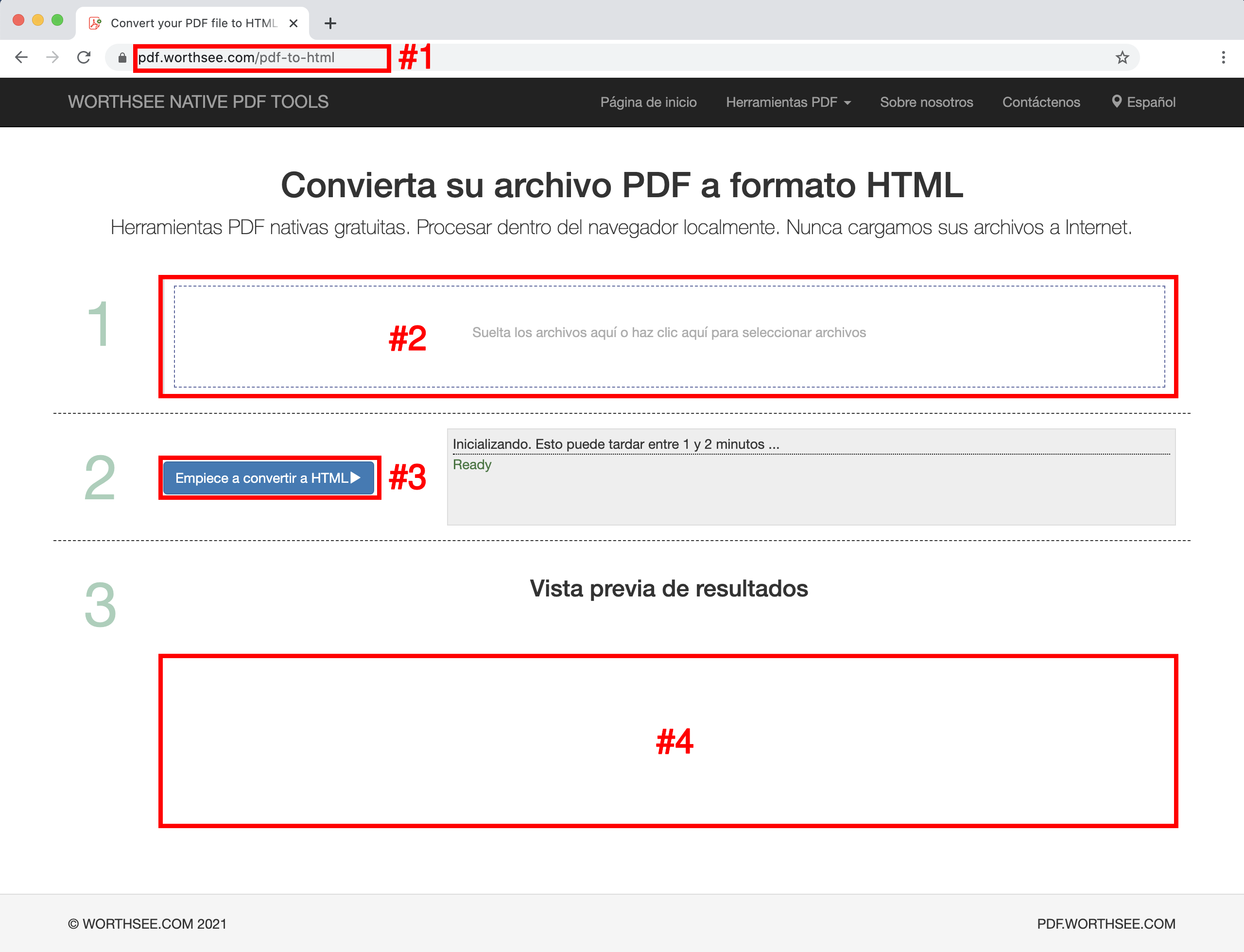
- Hacer clic área "Suelta los archivos aquí o haz clic aquí para seleccionar archivos" (mostrando como área #2 en la imagen de arriba) para seleccionar archivos PDF
- También puede arrastrar y soltar sus archivos en esa área.
- Puede seleccionar tantos archivos como desee y puede seleccionar tantas veces como desee.
- Los archivos seleccionados se mostrarán debajo del cuadro #2 para vista previa
- Hacer clic botón "Comience a convertir a HTML" (mostrando como botón #3 en la imagen de arriba), puede llevar algún tiempo si los archivos son grandes
- Una vez completada la conversión, el archivo generado se presentará en la posición que se muestra en la imagen. #4 (como se muestra en la imagen de arriba), y puede simplemente hacer clic en ellos para descargar
- El enlace de descarga se mostrará después de procesar con éxito los archivos seleccionados
- También admitimos archivos generados por paquetes en un archivo ZIP. Cuando hay demasiados archivos generados, puede usar esta funcionalidad para empaquetarlos en un archivo zip de modo que solo necesite descargarlos una vez en lugar de hacer clic varias veces para descargarlos todos.
Diviértete y espero que este tutorial te ayude
- Si tiene algún problema, eche un vistazo a nuestras páginas de preguntas frecuentes, si esto no ayuda, háganoslo saber Contáctenos